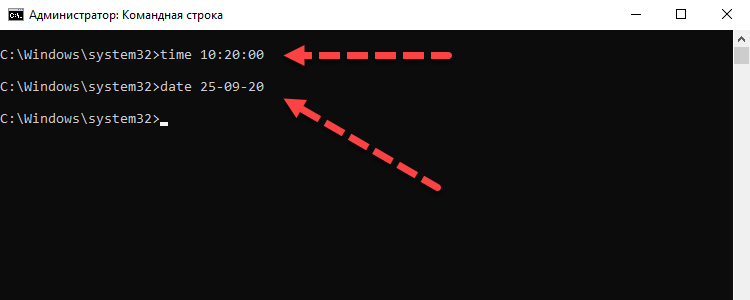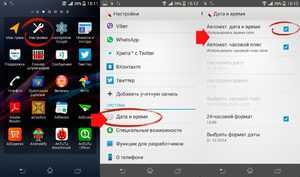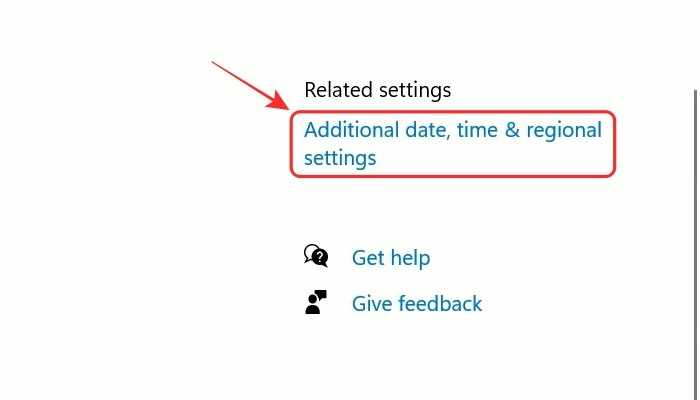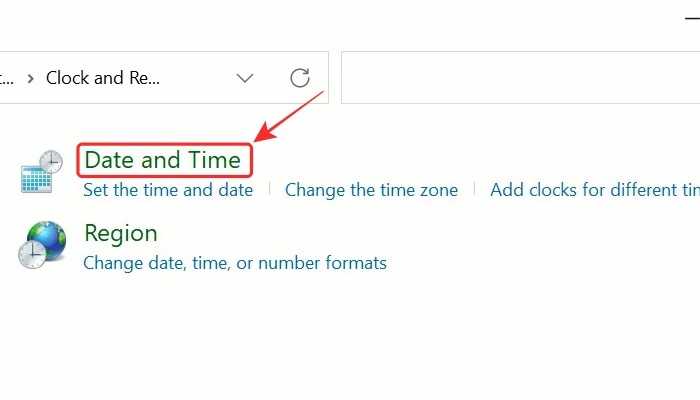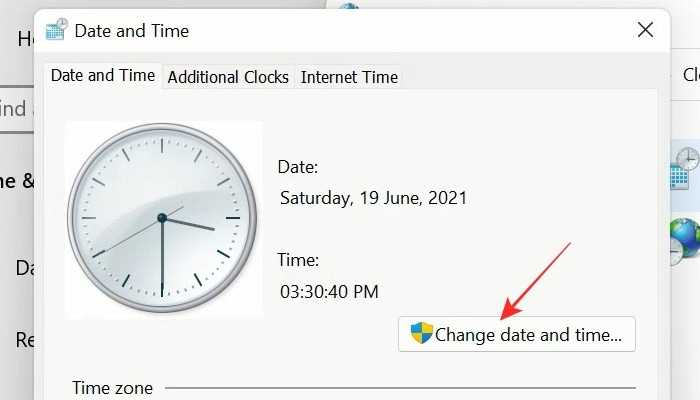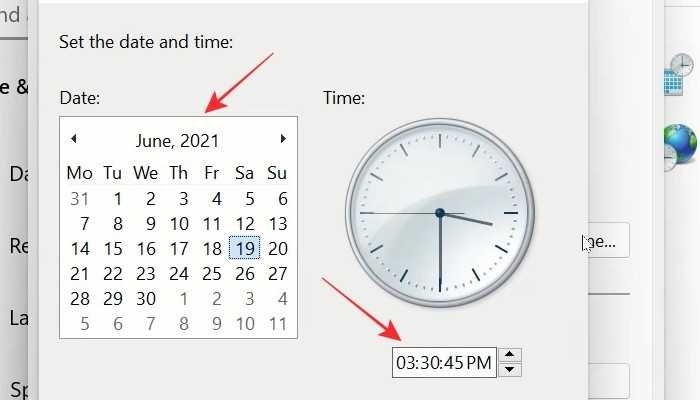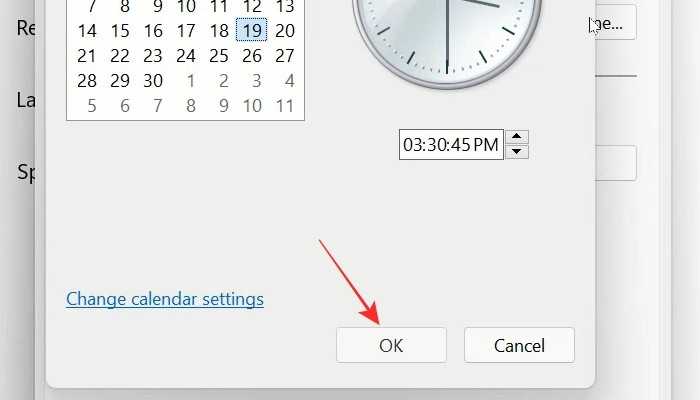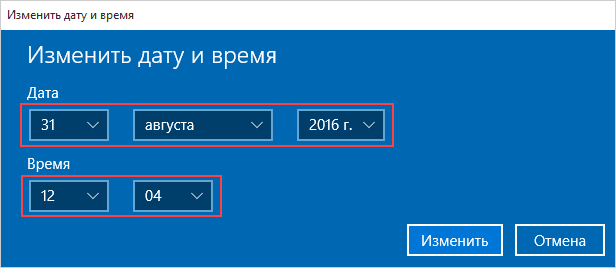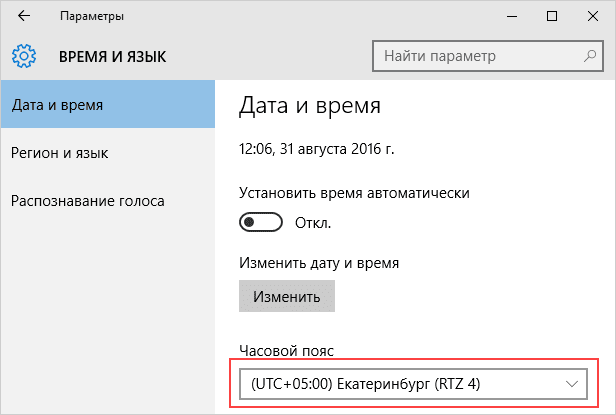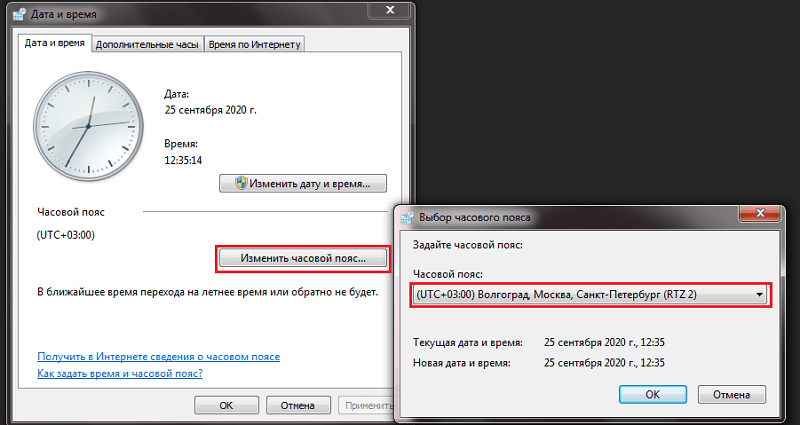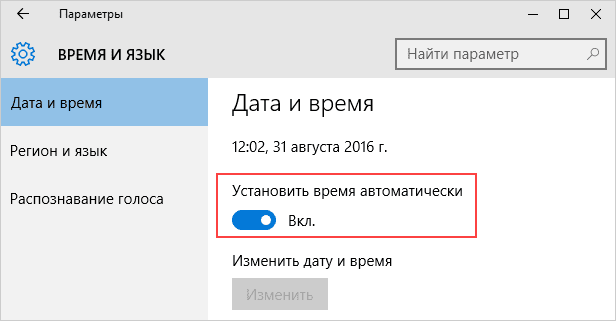При помощи командной строки от имени администратора
Дату и время в Windows также можно настраивать через командную строку. Причём сделать это можно буквально за пару секунд — быстрее, чем через «Панель управления»! Часы данным способом настраиваются так:
- кликнуть правкой кнопкой мыши по «Пуск» и выбрать «Командная строка (Администратор)»;
- ввести пароль (если требуется);
- ввести команду time aa:bb, где aa — это часы, а bb — минуты;
- нажать Enter.
Единственный минус — секунды таким образом указать нельзя.
А чтобы исправить дату, необходимо:
- запустить командную строку от имени Администратора;
- ввести команду data mm-cc-hhhh, где mm — это календарный день, cc — месяц, hhhh — текущий год;
- нажать Enter.
Ещё нюанс: если при каждом включении ПК или ноутбука часы «сбиваются», то это указывает на «подсевшую» батарейку BIOS/UEFI. Решается только её заменой (в большинстве случаев используется источник питания типоразмера CR2032, продаётся в любом магазине компьютерных комплектующих).
Итого, сменить время в Windows действительно можно не одним способом. Но пользоваться ими потребуется разве что в том случае, если компьютер не подключен к интернету. В остальных же случаях операционная система по умолчанию автоматически корректирует настройки часов через синхронизацию с сервером time.microsoft.com. Расскажите, каким способом пользуетесь лично вы и какой считаете более удобным.
Настройка времени и сегодняшнего числа средствами системы
Чтобы изменить параметры даты и времени, запустим средство управления настройками системы – приложение «Параметры».
Перейдем в раздел «Дата и время». Опции, которые нас интересуют, находятся здесь. А именно:
- Автонастройка времени и числа.
- Автонастройка часового пояса.
- Установка даты вручную.
- Ручной выбор часового пояса.
Если хотите, чтобы телефон сам установил текущее время и число, коснитесь верхней кнопки, показанной на скриншоте выше. Выберите один из двух способов синхронизации – по сети или посредством GPS.
Чтобы функция работала, устройство должно периодически подключаться к Интернету или оператору сотовой связи. Иначе синхронизироваться ему будет не с чем.
Если данные отобразились неправильно, в настройках этого же раздела измените часовой пояс. Нажмите кнопку «Выбор часового пояса» и укажите регион, в котором находитесь сейчас. Или активируйте «Автоматическую синхронизацию часового пояса по сети»
Когда задействована автонастройка текущего времени и числа, кнопки ручного изменения этих параметров становятся неактивными. Чтобы они снова стали доступны, синхронизацию нужно выключить
После этого зайдите в раздел «Установка даты» И отметьте в календаре сегодняшнее число. Или любое другое. Для сохранения нажмите «Установить».
Если нужно, проделайте эту же операцию со временем.
Устанавливаем параметры времени
Чтобы установить время на андроиде, нужно выполнить несколько простых действий:
Шаг 1. Запустите Настройки, пройдите в категорию «Система и устройство» и выберите раздел «Дополнительно».
Шаг 2. Нажмите кнопку «Дата и время».
Шаг 3. В открывшемся окне вы сможете выставить время, поменять дату, выбрать формат отображения времени и даты, установить часовой пояс, а также задать автоматическое получение настроек.
Обратите внимание: параметры даты и времени могут быть скрыты в других подразделах, например, в расширенных настройках. Это зависит от версии Android
Перейти к параметрам даты и времени можно и другим путем – через приложение Часы:
Шаг 1. Запустите приложение Часы.
Шаг 2. Нажмите кнопку параметров.
Шаг 3. Нажмите на кнопку «Настройки даты и времени».
Ручная настройка даты
Как поменять дату в Android в ручном режиме? Уверяем, что для этого вам не понадобятся права суперпользователя, загадочные команды и доступы в инженерное меню. Android является очень простой операционной системой, поэтому смена даты осуществляется здесь максимально просто – достаточно зайти в настройки. Ручная установка даты и времени нужна на устройствах, не подключенных к сети, так как иная синхронизация здесь попросту отсутствует.
Для того чтобы поменять дату на Андроиде, а заодно подкорректировать время, необходимо посетить настройки системы. Делается это двумя способами:
- Сдвигаем верхнюю шторку и нажимаем на символ шестеренки;
- Заходим в главное меню, выбираем пункт «Настройки» (тоже в виде символа шестеренки).
В нижней части списка мы увидим пункт «Дата и время» — промахнуться мимо него вы просто не сможете.
Обратите внимание, что в некоторых Android-устройствах меню с настройками видоизменено и поделено на несколько вкладок – пункт установки даты и времени в таких устройствах находится во вкладке «Опции». В некоторых смартфонах ярлык настроек выведен прямо на рабочий стол
Зайдя в этот пункт, мы увидим много всего интересного. Если в вашем смартфоне или планшете не установлена SIM-карта, автоматическая синхронизация будет невозможна. Для того чтобы установить правильное время и правильную дату, необходимо убрать галочку «Автоопределение времени». После этого пункты ручной установки времени и текущей даты станут доступными. Далее жмем на пункт «Установить дату», выбираем текущее число, текущий месяц и текущий год, нажимаем кнопку ОК – теперь дата установлена правильно.
На следующем этапе устанавливаем время. Для этого необходимо тапнуть на пункт «Установить время» — устанавливаем часы и минуты, нажимаем на кнопку ОК. Далее необходимо снять галочку «Автоопределение часового пояса» и выбрать свой часовой пояс вручную. Если время при этом собьется, откорректируйте его.
Проблема с часовыми поясами часто доставляет множество неудобств отечественным пользователям – в нашей стране то отменяют переход на зимнее/летнее время, то играются с количеством часовых поясов. В результате на смартфонах и компьютерах наблюдаются проблемы с установкой правильного времени.
Далее вы можете выбрать формат отображения времени – это могут быть 12-часовой или 24-часовой форматы. Поставив галочку, вы выберите 24-часовой формат отображения, а сняв галочку вы перейдете на 12-часовой формат. Ниже выбираем формат отображения даты – в настройках Android представлены несколько способов показа текущей даты, отличающиеся расположением года, месяца и числа.
Если не знаете, что выбрать, остановитесь на варианте «Местный», этот формат подразумевает отображение даты в следующей очередности – число, месяц, год (принятый в России формат).
Возможные проблемы при настройке времени и их решения
После установки новых параметров времени вы можете столкнуться с двумя проблемами:
- настройки времени постоянно сбрасываются;
- на экране устройства появилась запись «В приложении Настройки произошла ошибка».
Исправить эти недоразумения вам помогут следующие способы.
Перезагрузка
Сначала попробуйте перезагрузить смартфон. Это действие запустит все процессы заново, и, возможно, ошибки пропадут, а настройки времени сохранятся.
Автосинхронизация
Если перезагрузка устройства не сработала должным образом, нужно включить автосинхронизацию. Эта функция позволяет телефону самостоятельно обновлять настройки времени при подключении к интернету. Чтобы включить автосинхронизацию, выполните следующие шаги.
- В меню «Настройки телефона» найдите раздел «Система» и откройте пункт «Дата и время».
- Выберите раздел «Дата и время сети».
- В открывшемся списке выберите один из вариантов: «Использовать время сети» или «Использовать время GPS».
Установка приложений 360root и ClockSync
Если в вашем телефоне отсутствует функция автосинхронизации, нужно будет проделать следующие шаги.
- Установите приложение 360root, скачав его с официального сайта разработчика http://360root.ru. Приложение выдаст вашему устройству root-права.
- Откройте приложение и нажмите на кнопку в середине экрана. Готово, root-права получены.
- Теперь зайдите в Play Market и установите приложение ClockSync.
- Откройте ClockSync. На экране вы увидите, какое время установлено на вашем телефоне в данный момент, точное время и разницу в этих параметрах.
- Теперь зайдите в настройки приложения ClockSync и поставьте галочку напротив строки «Включить автоматическую синхронизацию». Здесь же вы можете установить интервал между синхронизациями. Обычно часы телефона сбиваются на 30 секунд в месяц, поэтому частная сверка времени ни к чему.
Сброс настроек до заводских
Однако и после включения автоматической синхронизации время всё равно может самостоятельно меняться или выдавать ошибку. В этом случае придётся выполнить сброс настроек телефона до заводских.
В настройках телефона найдите раздел «Личные данные», в котором откройте пункт «Восстановление и сброс».
Нажмите на кнопку «Сброс настроек» и подтвердите действие
Обратите внимание: все личные данные, хранящиеся на телефоне, будут безвозвратно удалены.
Установка времени на компьютере с Windows 7
Если вы не знаете, как менять настройки в БИОСе, то лучше воспользуйтесь способом изменения показателей через операционную систему. Отрегулировать временные показатели в Windows 7 можно с помощью документа “timedate.cpl”, который находится в папке “System 32”.
Открыть документ можно несколькими способами:
- С помощью поиска Windows. Для этого в строке поиска набираем название документа, и он за считанные секунды найдется. Способ очень простой, но каждый раз набирать название файла надоедает.
- В нижнем правом углу наведите курсором на изображение часов. Затем кликните правой кнопкой мыши и выберите опцию “Изменить настройки даты и времени”. Если нечаянно нажали правой кнопкой мышки, то появится окошко с опциями. Из всех нужно выбрать “Настройка времени”.
- Настроить часы на компьютере можно, используя панель управления. Для этого следует выбрать раздел “Язык, регион и часы”. После чего откроется другая вкладка с пунктами. Вы можете выбрать любой нужный вам раздел для редактирования.
- Использование программы “Win Master”. После открытия программы во второй вкладке вы увидите информацию о календаре и времени. Нажав на раздел, вы автоматически перейдете в раздел редактирования параметров и сможете отрегулировать часовой пояс, показатели времени.
Используя эти простые способы, вы с легкостью справитесь с регулировкой календарных и временных показателей.
Программы и вирусы
Вызвать принудительную смену времени могут различные активаторы, которые используются для продления пробного периода использования платного ПО. Проблема вызвана тем, что некоторые активаторы переводят системное время для того, чтобы обмануть программу. Решение одно – удалить пиратское ПО и найти бесплатный аналог.
Ещё одна причина – активность вирусов. В результате смены вирусом системных параметров может быть сбито и время. Если ни один из представленных в статье способов не помог справиться с проблемой, значит нужно провести глубокое сканирование системы. Можно воспользоваться средствами экспресс-проверки (например, Dr.Web CureIt), если на ПК не установлен отдельный антивирус.
Что делать, чтобы решить проблему
Решение проблемы осуществляется несколькими способами. Не стоит сразу же обращаться к тому варианту, который покажется наиболее простым. Стоит рассматривать методы устранения проблемы, начиная с самых частых причин.
Проблемы в батарее BIOS
Если время на компьютере сбилось, то в первую очередь нужно проверить параметры BIOS. В частности, это касается аккумулятора, расположенного на материнской плате. Батарейка отвечает за выполнение простых операций, включая отображение даты и времени. Если она выйдет из строя – эти показатели собьются.
Поскольку аккумулятор представляет собой «таблетку» CR2032, подобное происходит очень часто. Поэтому батарейку приходится менять. Сделать это можно в сервисном центре, обратившись к специалистам. Кроме того, можно попытаться самостоятельно заменить элемент, воспользовавшись инструкцией:
- Разберите системный блок компьютера или снимите заднюю крышку ноутбука.
- Найдите «таблетку», зафиксированную на материнской плате.
- Ослабьте зажимы.
- Извлеките элемент.
- Установите новую батарейку, положив ее в соответствующий разъем с небольшим надавливанием.
- Соберите системный блок или ноутбук.
Важно. Производителями некоторых материнских плат не предусмотрена возможность замены батарейки
Собрав компьютер, пользователь должен перезапустить устройство и заново настроить время. Учтите, что после установки новой батарейки собьются стандартные настройки BIOS, поэтому вам придется вновь посетить одноименное меню для регулировки параметров.
Неправильный часовой пояс
Иногда причина возникновения проблемы является более прозаичной, а ее решение заключается в изменении всего лишь одной настройки. Если ваш компьютер показывает неправильное время, то обязательно проверьте настройки часового пояса:
- Щелкните правой кнопкой мыши по строке со временем, расположенной в правом нижнем углу экрана.
- Выберите пункт «Настройка даты и времени».
Во вкладке «Часовой пояс» установите подходящий регион.
Теперь на экране должны отобразиться корректные показатели. Но помните, что изменение часового пояса решает проблему только в том случае, если время сбивается на несколько часов, а не минут. Например, когда в вашем регионе 16:00, а часы показывают 14:00. Если показатели расходятся не в «круглом» диапазоне (14:52 вместо 13:37), то вы имеете дело с другой причиной появления ошибки.
Синхронизация с сервисами Microsoft
Если изменение часового пояса не помогло, есть смысл активировать автоматическую настройку путем синхронизации с сервисами Microsoft:
Откройте настройки, используя инструкцию из предыдущего пункта материала.
Активируйте ползунок напротив пункта «Установить время автоматически».
Сделайте то же действие с пунктом «Автоматически устанавливать часовой пояс».
Теперь данные будут поступать на компьютер автоматически, исходя из сведений, предоставленных сервисом Microsoft. Однако работает это только в том случае, когда есть подключение к интернету, а проблема точно не связана с неисправностью батарейки BIOS.
Вирусы
Какие только проблемы не доставляет вредоносное ПО. Вирусы влияют на самые разные процессы в работе компьютера, не исключая настройки даты и времени. Если показатели на ПК расходятся с реальными данными, то необходимо выполнить проверку устройства на наличие вредителей:
Откройте «Параметры» через меню «Пуск».
Перейдите в раздел «Обновление и безопасность», а затем – «Безопасность Windows».
Выберите «Защита от вирусов и угроз».
Откройте «Защитник Windows».
Запустите расширенную проверку.
На заметку. Также вы можете воспользоваться сторонним антивирусом вроде Kaspersky Internet Security, Dr. Web или Avast.
Вне зависимости от выбранного программного обеспечения, проверка предложит удалить обнаруженные вирусы. Для этого будет достаточно нажать соответствующую кнопку в окне ПО. После удаления вредителей время должно восстановиться.
Активаторы Windows и других программ
Многие люди пользуются пиратской версией Windows 10. Ее установка – то еще приключение. К примеру, если владелец ПК забудет поставить утилиту-активатор, то будут недоступны многие функции. В частности, корректное отображение даты и времени.
Решить проблему можно тремя способами:
найти активатор в интернете и установить его;
- перейти на лицензионную версию Windows 10;
- смириться с ситуацией и пользоваться специальными сервисами для просмотра времени.
То, какой способ решения вы выберете – зависит только от вас. Разумеется, лучшим вариантом является переход на лицензионное ПО, поскольку оно гарантирует поддержку от разработчиков и помощь при возникновении разного рода проблем.
Почему сбивается время на компьютере: исправление ошибок с системной датой
Основные причины, по которым сбивается время — выход из строя батарейки, обновление при выборе неправильного часового пояса и сторонние программы, изменяющие дату. Каждая из этих причин неправильной работы системных часов легко исправляется в домашних условиях.
Севшая батарейка CMOS
Часы на компьютере не прекращают отсчитывать время, даже когда устройство отключено от электрической сети. Питание CMOS обеспечивает плоская батарейка на материнской плате, обычно имеющая напряжение 3V. Она рассчитана на непрерывную работу в течение нескольких лет, но при включении компьютера зарядка элемента не производится. Поэтому, если источник питания сел, для нормальной работы часов требуется его замена.
Важно! Купить новую батарейку можно не только в компьютерном магазине, но и в соответствующих отделах других магазинов. Для замены элемента питания CMOS выполните следующие действия:
Для замены элемента питания CMOS выполните следующие действия:
- Выключите компьютер.
- Отключите электропитание.
- Снимите боковую крышку системного блока.
- Найдите батарейку (обычно находится в правом нижнем углу материнской платы).
- Отвёрткой или другим предметом отогните металлический держатель.
- Вставьте новый элемент питания, соблюдая полярность (плюс расположен сверху).
- Закройте крышку системного блока и включите компьютер.
- При необходимости восстановите стандартные настройки BIOS.
- Установите корректные параметры времени.
Обратите внимание! Чтобы новый элемент питания подошёл, он должен иметь такую же маркировку, как и старый. Зачастую это CR2032, но могут использоваться также CR2016 и CR2025
Время переводится вирусами или активаторами программ
Использование нелицензионного программного обеспечения с активаторами может приводить к тому, что время на компьютере сбивается. Некоторые программы имеют бесплатные версии, ограниченные по времени работы. Для продления лицензии активаторы используют простой метод перевода часов назад. Если время начало сбиваться после установки такого ПО, удалите его.
Также часы могут переводить вредоносные программы. Если у вас на компьютере не установлен антивирус, скачайте любое бесплатное средство проверки, не требующее установки. Например, «Zillya», «Dr.Web CureIt» или «ESET Online Scanner». В последних версиях Windows также есть встроенный антивирус. Откройте «Защитник Windows», нажав на значок в трее. В правой колонке выберите тип сканирования и нажмите «Проверить сейчас». Доступные варианты проверки:
При первом сканировании компьютера рекомендуется выбирать полную проверку. Выбранный на предыдущем шаге режим определяет длительность процесса. Также на время проверки влияет быстродействие устройства и количество места на жёстком диске. Остановить поиск вирусов можно нажатием кнопки «Отменить проверку».
Важно! Перед запуском проверки не забудьте скачать актуальные антивирусные базы на вкладке «Обновить»
Неправильный часовой пояс
На первой вкладке кликните кнопку «Изменить часовой пояс». Из выпадающего списка выберите необходимое значение и нажмите «ОК». Подтвердите сохранение настроек нажатием этой же кнопки в главном окне параметров времени. После следующей синхронизации значения будут установлены для выбранного пояса, и не будут сбиваться.
Совет! В зависимости от выбранного города, будут изменены настройки перехода на зимнее время. Чтобы они работали корректно, выбирайте города, расположенные в вашей стране.
Почему сбивается время на Windows
Что делать, если сбилось время на компьютере с Windows 7 или 10? Не стоит паниковать — все можно исправить самостоятельно.
Причина №1. Неправильно выставлен часовой пояс.
При установке Windows 10 система просит выбрать часовой пояс или устанавливает его по умолчанию. Возможно, в этот самый момент что-то пошло не так. Проверить текущие настройки просто — нажмите на часы в правом нижнем углу экрана правой кнопкой мыши и в возникшем окне выберите «Настройки даты и времени». Проще всего здесь сдвинуть ползунок «Установить время автоматически» вправо, включив таким образом функцию. Но можно и настроить корректное значение вручную.
Почему сбивается время на macOS
Если вы являетесь обладателем компьютера от Apple, то такая проблема у вас тоже может появиться. Благо, решается она схожим образом.
Если вы заметили, что на вашем Mac время и дата сбиты, нажмите на значок яблока в верхнем левом углу экрана, затем на пункт «Системные настройки», после нажмите «Дата и время». В появившемся окне, в левом нижнем углу кликните на пиктограмму замка, чтобы система разрешила вносить изменения. После этого убедитесь, что напротив пункта «Получать время и дату с сервера» стоит флажок — это позволяет системе автоматически синхронизировать верные параметры времени и даты с серверами Apple.
Если такая процедура не помогла, установите параметры вручную. Для этого снимите флажок с пункта «Получать дату и время с сервера» и на календаре, и часах в том же окне выберите нужные дату и время.
В дополнение рекомендуем установить часовой пояс в соответствии с регионом проживания. Снова нажмите на значок яблока в верхнем левом углу экрана, затем на пункт «Системные настройки», но теперь перейдите во вкладку «Часовой пояс». Напротив пункта «Автоматически выбирать часовой пояс в зависимости от текущей геопозиции» установите флажок. Если ваш регион определяется некорректно, снимите флажок и выберите регион на карте вручную.
Может случиться так, что Mac не сможет определить ваше текущее местоположение. Это происходит потому, что определение по геопозиции запрещено. Для исправления ситуации сделайте следующее: Снова нажмите на значок яблока в верхнем левом углу экрана, выберите «Системные настройки» и откройте вкладку «Защита и безопасность». На панели «Конфиденциальность» выберите «Включить службы геолокации».
Как видите установить сбившиеся время и дату на компьютерах не сложно, что на компьютерах как с Windows, так и macOS. Следуйте нашей инструкции, и сможете не только сэкономить на компьютерной помощи, но и лучше освоить свой компьютер.
Если у вашего друга случилась такая же беда, вы можете ему помочь через удаленный рабочий стол. Узнайте из нашего материала, как настроить удаленный рабочий стол на Windows.
А если у вас возникли трудности с доступом к интернету в Windows 10, почитайте, как все починить.
Windows 10
Еще во время установки Windows 10, когда операционная система устанавливает соединение с интернетом, и время автоматически задается в зависимости от указанного пользователем региона и часового пояса. Во время использования ОС может потребоваться смена времени — обычно, когда по каким-то причинам не произошел переход на зимнее или летнее время либо же вы сменили место жительства и теперь живете по другому часовому поясу. Вам понадобится обратиться во встроенному меню и откорректировать настройку в соответствии со своими потребностями.
Подробнее: Изменение времени в ОС Windows 10
Почему за время, пока компьютер выключен, сильно отстают системные часы, сбивается дата
Скрыть рекламу в статье
Почему за время, пока компьютер выключен, сильно отстают системные часы, сбивается дата?
Причина, скорее всего, в севшей батарее материнской платы, которая отвечает за сохранение настроек BIOS и ход часов, когда компьютер отключен от сети. Придется ее заменить. Купить батарейку (как правило, элемент CR-2032) можно в любом магазине электротехники. Стоит она совсем недорого. Для уверенности возьмите свою батарейку с собой в качестве образца и покажите продавцу.
Содержание
У меня новый SATA-винчестер на 160 Гбайт, однако Windows XP определяет всего 120 Гбайт. Куда пропали остальные 40 Гбайт?
Новый винчестер издает странный звук во время работы. Он не похож на тот, с которым работал старый диск. Это нормально или стоит бить тревогу?
Скорость работы винчестера SATA оставляет желать лучшего. Как использовать его на полную мощность?
Как выяснить, все ли с моим винчестером в порядке или он скоро выйдет из строя?
Хочу следить за «здоровьем» винчестера. С помощью какой программы это можно делать?
Я установил еще один винчестер, однако Windows XP его не распознает. Что можно сделать?
После подключения второго жесткого диска Windows не загружается. Что делать?
Когда включаю компьютер, при загрузке пишется Insert system disk and press enter. Что нужно делать?
При выключении не дождался конца процесса и отключил питание. Теперь при запуске компьютер начинает бесконечно обращаться к жесткому диску. Получается загрузить только консоль восстановления. Что делать?
При загрузке Windows появляется сообщение – неправильный файл boot. ini. За что этот файл отвечает и как исправить данную ошибку?
Возле часов постоянно отображается значок Безопасное извлечение устройства, который предлагает отключить жесткий диск и привод… Как его убрать?
Материнская плата имеет возможность организации RAID-массивов из двух SATA-дисков. Можно ли подключить к ней только один SATA-диск?
Если не включить внешний модем (COM-порт) до загрузки компьютера, то он не определяется системой. Это можно исправить?
Появляется «синий экран» с ошибкой, что делать?
При установке драйвера появляется сообщение об отсутствии у драйвера цифровой подписи
Как узнать, все ли в порядке с батареей или уже пора приобретать новую?
Почему указатель оптической мыши самопроизвольно двигается по экрану?
Время от времени оптическая мышь начинает мигать. Она сломалась?
Экран ноутбука буквально за месяц покрылся царапинами. Почему так произошло и как этого избежать в дальнейшем?
После установки нового картриджа принтер перестал печатать. Почему?
При печати появляется сообщение об ошибке подсистемы Диспетчера очереди печати. Что делать?
Что делать, если при установке принтера появляется сообщение Невозможно завершение операции. Подсистема печати недоступна?
Старый монитор начал издавать высокий звук, от которого болит голова. Как это прекратить?
Изображение на мониторе стало нечетким. Нужно нести в ремонт или есть альтернатива?
Удалил драйвер видеокарты, а потом еще и отключил устройство по умолчанию SVGA. После перезагрузки увидел черный экран… Что делать?
Как устранить конфликт устройств?
Когда звонит телефон, начинает загружаться компьютер. Помогает только отключение кабеля от модема. Почему так происходит?
Почему за время, пока компьютер выключен, сильно отстают системные часы, сбивается дата?
Что обозначают пункты в BIOS?
Компьютер сам перезагружается. Что делать?
Ручная настройка
Для того чтобы настроить вручную дату на Андроиде, не понадобятся знания суперобладателя гаджета этой платформы, особые навыки для смартфонов на базе Android и так далее. Все, что вам нужно — смартфон. Так как Андроид является самой простой платформой, то найти настройки в телефоне проще простого. Обычно меню настроек можно вызвать нажатием сенсорных кнопок или найти в меню.
Вообще, ручная настройка на Андроиде необходима для тех пользователей, у кого отсутствует интернет. Именно при отключённом от сети устройству показатели сбиваются на смартфоне и её нужно выставлять вручную. Итак, как поменять дату в Galaxy S Plus, например, или же в любом другом смартфоне на платформе андроид? Для этого есть два метода:
- Опускаем шторку уведомлений и находим в правом верхнем углу значок шестерёнки.
- Заходим в главное меню смартфона и находим там тот же знак с надписью Настройки.
Дата и времяАвтоопределение времени
Итак, далее нам потребуется найти строку под названием Установить дату, после чего нажать на ОК. Время устанавливается точно так же, поэтому расписывать в подробностях этапы установки времени мы не будем. Но в некоторых случаях все же есть Автоопределение пояса, поэтому галочку с этой строки нужно тоже убрать, чтобы выставить правильное время.
И также как с часовым поясом, которым балуются наши соотечественники, власти играются и с вариантами отображения времени. То есть 12-часовой вариант формата или 24. Его вы также сможете изменить, сняв галочку с автоопределения и выбрав тот вариант, который вам нужен. На некоторых моделях Андроида также можно выбирать и варианты показа времени. Как правило, чаще всего на главном и заблокированном экране дата показывается как день/месяц/год. Но вы всегда сможете изменить способ показа, зайдя в настройки и изменив это точно так же, как меняете и время.
Разные проблемы
Если вы все проделали согласно описанному выше, а время и дальше продолжает сбиваться, в таком случае возможны дефекты самой материнской платы, требующие ремонта или полной замены материнки.
Также, если компьютер долгое время не чистили, то при вращении кулеров контактирующих с пылью могут создаваться статические разряды, влияющие на работу BIOS и приводящие к изменению даты и времени. После чистки компьютера для нормальной работы иногда может потребоваться обновление или перепрошивка той же версией BIOS компьютера
Правда эту процедуру необходимо выполнять крайне осторожно, и при неуверенности в своих действиях лучше обратиться к специалисту.
В дальнейшем чтобы избежать проблем связанных с правильными показаниями даты и времени необходимо:
- следить за состоянием батарейки БИОС и вовремя производить ее замену;
- отказаться от программного обеспечения, которое самостоятельно регулирует время и дату;
- использовать антивирусную программу, и по возможности периодически проверять компьютер другими антивирусными утилитами;
- периодически проводить чистку компьютера.
Измените дату и время в Windows 11 с помощью старого пользовательского интерфейса
Вы также можете изменить дату и время в Windows 11 обычным способом. Чтобы изменить дату и время традиционным (старым пользовательским интерфейсом) методом, выполните следующие действия.
Перейдите к экрану настроек региона, используя шаги, указанные выше. Справа под заголовком «Связанные настройки» вы увидите параметр «Дополнительные дата, время и региональные настройки». Нажмите здесь.
Кроме того, вы также можете открыть панель управления в своей системе и нажать на опцию «Часы и регион», и вы будете перенаправлены в ту же точку, что и на предыдущем шаге.
Теперь вы сможете увидеть здесь на панели управления раздел под названием «Дата и время». Нажмите здесь.
Откроется настройка даты и времени. Продолжайте нажимать кнопку «Изменить дату и время».
Теперь вы сможете изменить дату и время вашей системы в соответствующих полях.
После установки даты и времени по своему усмотрению нажмите кнопку «ОК», чтобы подтвердить и применить изменения.
Настроить дату и время через системный трей
Самый простой вариант настройки — с помощью системного трея. Это та область панели задач, где как раз и находится иконка с часами. Настройка выполняется следующим образом:
- кликнуть правкой кнопкой мыши по иконке;
- выбрать «Настройка даты и времени»;
- в окне «Параметры Windows» кликнуть на «Формат времени и региона»;
- в следующем окне выбрать «Дополнительные параметры»;
- выбрать «Установка даты и времени».
Перед тем как изменить дату и время в Windows 10, рекомендуется первоначально сменить регион. В противном случае может не работать автоматический переход на летнее/зимнее время (не во всех странах это сейчас делают).
Данная инструкция актуальна для Windows 10 и 8. В Windows 7, Vista и XP после того, как выбрать «Настройка даты и времени» в контекстном меню трея, сразу открывается окно с требуемыми настройками. В остальном никаких отличий нет.
И до того, как настроить время, можно ещё включить автоматическую синхронизацию значения часов с серверами Microsoft. В этом случае после каждого включения компьютера время будет постоянно корректироваться, чтобы не было отклонения от Гринвича даже в пару секунд.